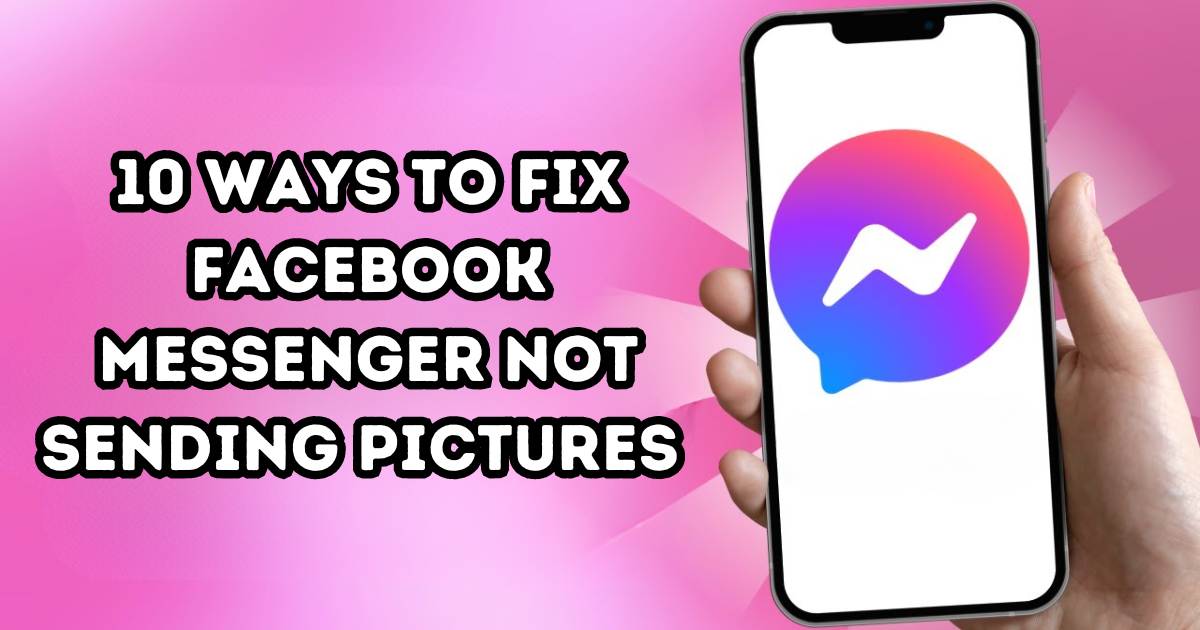Having trouble sending photos on Facebook Messenger? You’re not alone! Many Messenger users have encountered this frustrating issue where your attempts to share pictures get stuck in the “sending” phase.
Maybe you’ve tried resending multiple times, but those cherished photos simply won’t go through.
Don’t worry, in this comprehensive guide, we’ll explore the potential causes behind “Messenger not sending photos” and provide 10 easy-to-follow solutions to get your picture sharing back on track.
Whether you’re trying to send photos of a fun vacation or share adorable pet pics with friends, these tips will help resolve the “Facebook Messenger can’t send photos” dilemma once and for all.
So let’s dive in and get your messaging app working smoothly again!
Why Won’t Facebook Messenger Send Pictures?
There could be several reasons why Messenger is not sending photos or giving you the dreaded “Message failed to send” error in 2023.
Here are some of the most common culprits:
Poor Internet Connection:
A weak or unstable internet connection, whether WiFi or cellular data, can often lead to messaging issues like failure to send photos.
If the connection is too slow or keeps dropping, Facebook Messenger may struggle to upload and transmit your pictures successfully.
Messenger Permissions Issues:
For the app to access and send your photos, it needs proper permission to your device’s camera roll and storage.
If these permissions are not granted, Messenger won’t be able to “see” and share the pictures you’ve selected.
Full Cache/Data:
Over time, the cached data and temporary files associated with the Facebook Messenger app can accumulate and cause performance issues. A full cache/data storage can interfere with sending functions like picture sharing.
Now that we’ve covered some of the key reasons why you can’t send pictures in Messenger, let’s explore the solutions!
How Do I Fix Messenger Not Sending Pictures?
Sometimes the fixes are simple, other times you may need to try a few different troubleshooting steps.
But don’t lose hope – one of these 10 methods is likely to resolve your “Messenger not sending photos 2023” woes:
Check Your Internet Connection And Try Again
Since a poor internet connection is one of the prime suspects, this should be your first step.
A weak WiFi signal or spotty cellular data can absolutely cause Facebook Messenger to struggle with uploading and sending pictures successfully.
To check your internet connection:
- Run a quick speed test to gauge the upload/download speeds
- Ensure you’re connected to a reliable WiFi network if possible
- If on cellular data, check if you have a strong signal (3+ bars)
If the connection is poor, try moving to a different area or switching to a hardwired ethernet connection if available. You may just need faster, more stable internet for those pictures to go through smoothly.
Once you’ve confirmed a strong, high-speed connection, try sending the photos again on Messenger. A quality internet pipeline may be all it took to fix the issue!
Check Messenger Permissions
Another common reason for Facebook Messenger not sending pictures is due to permission issues on your device. The app requires access to your photos, camera, and media storage to send pictures properly.
To check and grant Messenger permissions:
On Android:
- Open the Settings app and tap “Apps & notifications“
- Select “See all apps” and find the Facebook Messenger app
- Tap “Permissions” then “Files and media“
- Select “Allow access to media only“
On iPhone/iPad:
- Go to Settings > Messenger
- Tap “Photos“
- Select “All Photos” to grant full media access
With the proper permissions allowed, Facebook Messenger should now be able to easily access and share any pictures you want to send.
Clear Cache And Data Of Messenger
Over time, the Messenger app can accumulate a lot of cached data and temporary files that may start causing performance hiccups. Clearing out this cache and data storage can solve issues like pictures not sending.
How To Clear Messenger Cache On Android
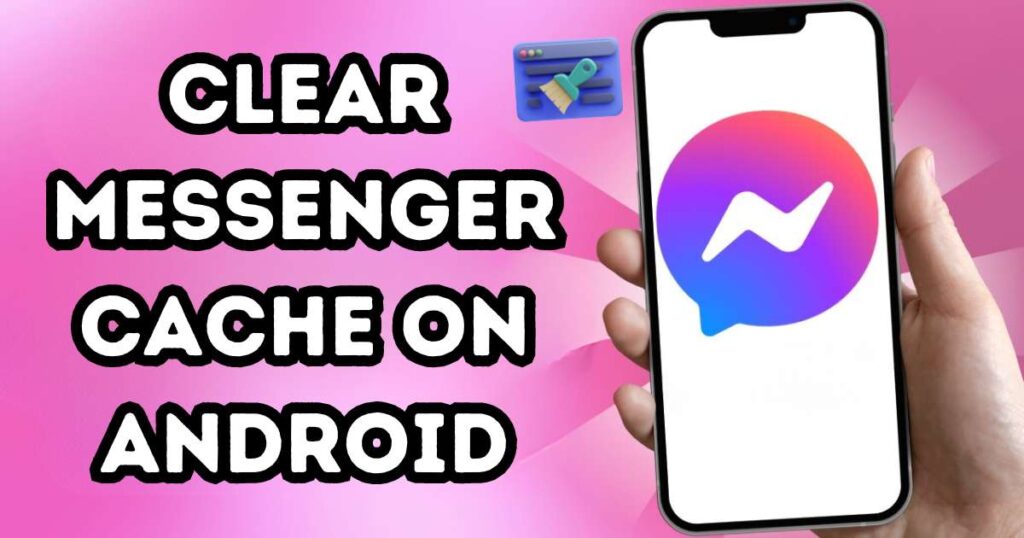
- Open the Settings app and go to “Apps & notifications“
- Find and select the Facebook Messenger app
- Tap “Storage & cache” then choose “Clear cache“
You can also clear the app data from this menu by tapping “Clear data/storage,” but this will log you out of Messenger.
How To Clear Messenger Cache On iPhone
On iOS, there’s no direct option to just clear the app cache. Instead, you’ll need to “offload” the app:
- Go to Settings > General > iPhone Storage
- Select the Messenger app
- Tap “Offload App” then reinstall Facebook Messenger fresh
This process will clear the cache and data, while keeping your Messenger account and settings intact.
Restart Your Device
If Messenger not sending pictures persists, a simple restart of your phone or tablet could be the answer.
Restarting closes any frozen apps or processes that may have been causing conflicts with Messenger’s sending capabilities.
To restart an Android device:
- Press and hold the Power button
- Tap “Restart“
To restart an iPhone/iPad:
- Press and hold the Power button + Volume down
- Release when the “Slide to power off” slider appears
- Drag the slider to turn off the device
- After 30 seconds, press and hold Power to restart
Performing a restart is an easy troubleshooting step that resolves many app issues, hopefully including your Messenger photo sending woes!
Update Messenger App
If you haven’t updated the Facebook Messenger app in a while, that could be why you’re running into sharing problems. App developers frequently release updates to address bugs and performance issues.
To check for and install the latest Messenger update:
- Open the Google Play Store (Android) or App Store (iOS)
- Search for “Messenger“
- If an update is available, tap “Update” to install it
After updating to the newest Messenger version, give sending pictures another try. Operating on the latest software release often resolves quirks and makes for smoother overall performance.
Uninstall And Re-Install Messenger App
For persistent photo sending failures on Facebook Messenger, a clean uninstall and reinstall of the app can do the trick.
This will clear any potential software glitches or corrupted app data that could be causing issues.
To uninstall Messenger on Android:
- Open the Google Play Store app
- Search for “Messenger“
- Select “Uninstall“
To delete Messenger on iPhone/iPad:
- Tap and hold the Messenger app icon
- Tap the “X” to delete the app
- Confirm you want to delete it
Once uninstalled, restart your device and wait a few minutes. Then revisit the appropriate app store and reinstall the fresh Messenger app.
Use Messenger Lite
If sending pictures via the regular Facebook Messenger app remains problematic, it’s worth giving the lightweight Messenger Lite a try.
As the name implies, this stripped-down version is designed for Basic performance on lower-end devices or areas with poor connectivity.
Because Facebook Messenger Lite uses fewer resources and data, it can often get pictures and messages through when the full-fledged app struggles.
It’s a simple solution worth exploring if you keep encountering the “Messenger can’t send photos” error.
To get Messenger Lite:
- Visit the Google Play Store or your device’s app marketplace
- Search for “Messenger Lite” and install the app
- Log in with your regular Messenger/Facebook account
With its focused, optimized performance, Messenger Lite may be exactly what you need to bypass any photo sending blockades.
Disable Data Saver Or Power-Saving Mode
While battery and data-saving modes are great for conserving resources on your phone or tablet, they can sometimes interfere with how apps like Messenger function and handle uploads.
If you’ve enabled any special data saver or power-saving modes, that could very well be preventing you from sending pictures through Messenger.
Disable these modes temporarily to see if it resolves the issue:
On Android:
- Open the Settings app
- Tap “Connections” or “Network & Internet“
- Turn off “Data Saver” mode
On iOS:
- Go to Settings > Battery
- Toggle off “Low Power Mode”
- Restart your iPhone/iPad
With those extra data/battery restrictions disabled, Facebook Messenger should be able to freely upload and send your photos as intended.
Reduce The Photo Size
Did you know that Facebook Messenger actually caps the maximum file size for photos you send? If your image files are excessively large (over 15-20MB), Messenger may simply refuse to send them to save on data usage and bandwidth.
The solution is pretty straightforward – reduce the photo size before attempting to share them.
You can either:
- Use a photo editing app to manually compress the image files
- Adjust your camera settings to capture at a lower resolution going forward
- Utilize online compression tools to batch resize/optimize pictures
Sending lower-resolution, compressed photos of 5MB or less gives Messenger the best chance at uploading them smoothly every time.
Contact Facebook Support
If you’ve exhausted all the troubleshooting tips above without success, it may be time to reach out to Facebook’s support team for more personalized assistance on your “Messenger not sending photos” dilemma.
There are a few avenues for contacting Facebook support:
- Visit the Facebook Help Center at https://www.facebook.com/help, describe your issue, and submit a support ticket
- Open the Facebook Messenger app and access settings > report a problem to alert their support staff
- Send a direct message to the @MessengerSupport account on Facebook
Be sure to provide clear details on your device type, app version, and the specific problems you’ve encountered sending pictures through Messenger. With some insight from their experts, you’re likely to get a resolution.
FAQ’s
Why Can’t I Send Videos or Photos on Messenger?
The inability to send videos or photos on Messenger usually comes down to a few key factors:
- Slow or unstable internet connection
- Lack of proper app permissions (access to camera, photos, etc.)
- The app’s cached data is full and causing performance issues Checking your connection, permissions, and clearing the cache/data can often resolve Messenger photo/video sharing troubles.
Why Does My Messenger Keep Saying Message Failed to Send?
There are a few potential reasons for the “Message failed to send” error on Messenger:
- Storage Issues: Make sure your device has enough available storage space
- App Problems: Close and reopen Facebook Messenger, or restart your device
- User Blocking: Double check that the recipient hasn’t blocked you (or vice versa)
Try those basic tips first if you’re stuck on the “Message failed to send” loop. You may need to uninstall/reinstall the app if it persists.
I hope this detailed guide has provided you with all the information and solutions needed to overcome the “Facebook Messenger not sending pictures” problem once and for all. Happy messaging!
Final Thoughts
There’s nothing more frustrating than trying to share special moments or memories with loved ones, only to have Facebook Messenger struggling to send those cherished pictures.
Hopefully, this guide has shed some light on the common causes behind the “Messenger can’t send photos” headache and provided you with several easy solutions to get your messaging functioning smoothly again.
To summarize, the key troubleshooting methods that can fix Facebook Messenger not sending pictures include:
- Ensuring a fast, stable internet connection
- Checking and adjusting Messenger app permissions
- Clearing cached data and storage
- Updating to the latest Messenger version
- Uninstalling and reinstalling the app fresh
- Trying the lightweight Messenger Lite alternative
- Disabling data saver or battery-saving modes
- Reducing oversized photo file sizes
- Reaching out to Facebook’s support channels
With some simple troubleshooting, a bit of patience, and the tips outlined here, you’ll be sharing photos seamlessly through Facebook Messenger again in no time!

Author exploring trending topics, igniting conversations. Engage with thought-provoking content on current affairs, culture, and beyond. Join the dialogue, stay informed, and broaden perspectives.